구글클라우드플랫폼에서 생성한 VM머신에
puty와 같은 터미널 프로그램을 활용하여 ssh 접속을 하기 위해서는
약간의 설정이 필요하다
GCP의 머신간 접속 또한 동일한 방법으로 수행하면 된다
아래와 같이 크게 3단계의 과정이 필요하다
VM머신에 접속할 대상으로 local PC라고 표현했다
1. local PC 에서 RSA Private-Public Key 생성
2. 원격 GCP 서버에 Local PC의 private-key 등록
3. gcp 메타데이터에 ssh public key 등록
1. RSA Private-Public Key 생성(local PC)
먼저 local PC에서 ssh key를 생성하자
local PC의 OS가 linux면 아래와 같이 수행하고 Wndows면 putty를 이용해서 key 생성을 하자
- Linux
리눅스에서 아래의 명령어를 입력하여 key를 생성하자
$ ssh-keygen -t rsa -f ~/.ssh/[KEY_FILENAME] -C [USERNAME(GCP 계정]
$ ssh-keygen -t rsa -f ~/.ssh/ssh_key -C [GCP ID(구글계정)]
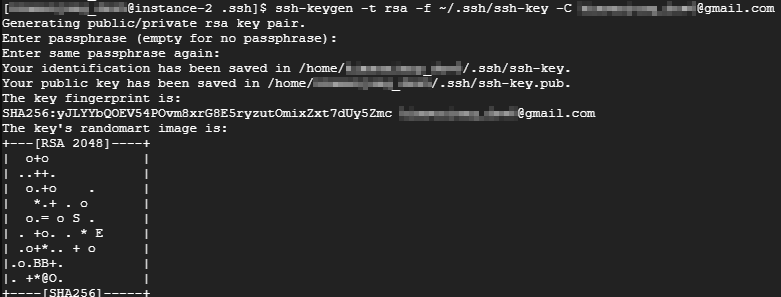
명령어를 수행하면 아래와 같이 public, private key가 생성된 것을 확인할 수 있다

- Windows(putty)
윈도우에서는 putty-gen을 이용해서 key를 생성하자
아래 putty 사이트에 접속하여 puty-gen을 다운받자
Download PuTTY - a free SSH and telnet client for Windows
Is Bitvise affiliated with PuTTY? Bitvise is not affiliated with PuTTY. We develop our SSH Server for Windows, which is compatible with PuTTY. Many PuTTY users are therefore our users as well. From time to time, they need to find the PuTTY download link. W
www.putty.org
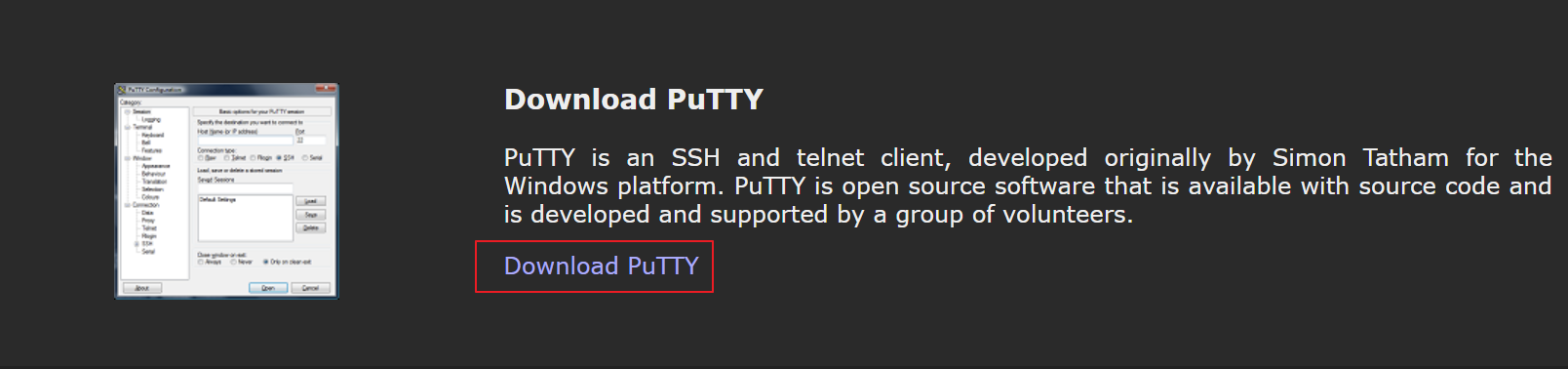
위와 같이 다운로드 링크를 타고 들어가면 아래쪽에 puttygen을 다운받을 수 있다
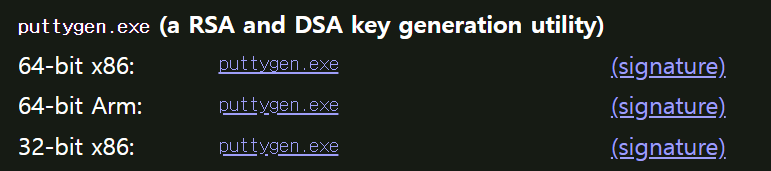
다운받아 실행해보면 아래와 같이 putty gen 창이 뜨는데 중간에 Generate 버튼을 눌러보자
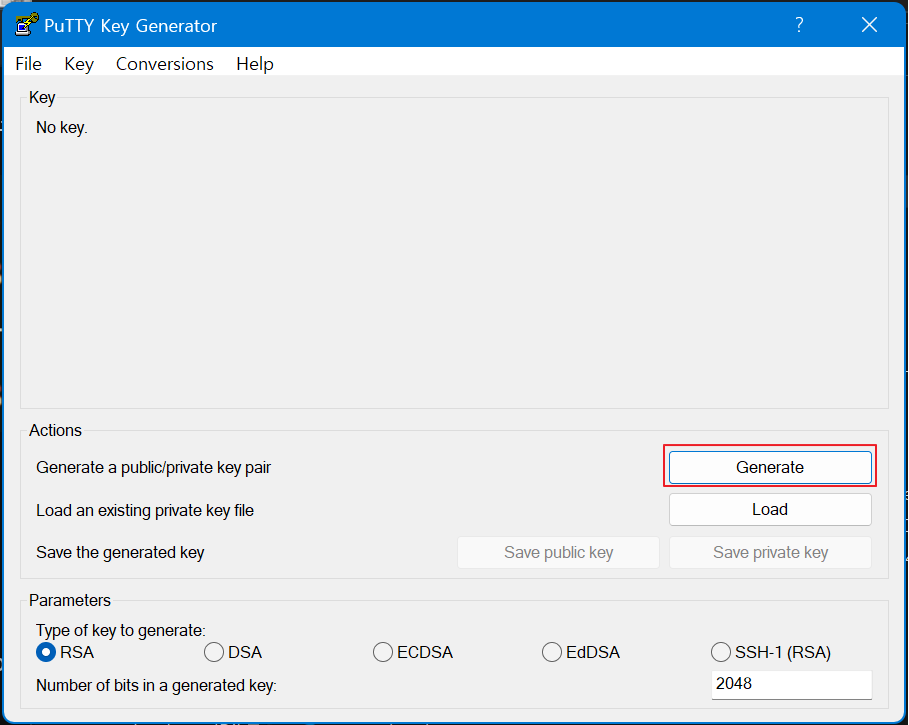
Generate버튼을 누른다음 마우스를 빈 공간에 계속 움직여보면 key가 생성되고
중간에 public, private key를 저장할 수 있다
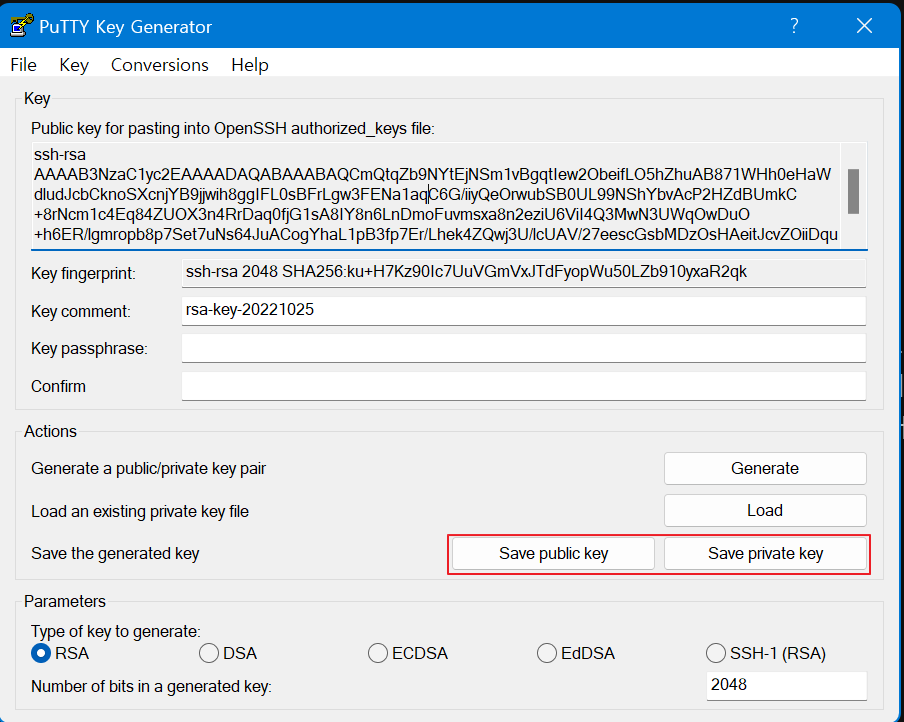
2. 원격 GCP 서버에 Local PC의 private-key 등록
예전에는 아래 과정으로 추가했어야 하는데
지금은 GCP 메타데이터에 추가하면 자동으로 생성되니
아래 과정은 생략하고 바로 3번 과정을 수행해도 된다
이제 접속해야할 GCP VM에 1번 과정에서 생성한 private-key를 등록하자
1번 과정에서 생성된 public key를 접속할 VM에 등록하기 위해서
생성된 키를 먼저 복사하자
- Linux
리눅스에서 생서앴던 키를 복사하자
아래 명령어를 수행하여 생성된 key를 전부 복사해 놓자
$ cat ~/.ssh/ssh_key.pub
위의 key 정보를 복사하고
접속할 GCP VM의 ~/.ssh/authorized_keys에 추가하면 된다
- WIndows
윈도우에서는 putty-gen에서 생성한 키를 복사하여 GCP VM의 ~/.ssh/authorized_keys에 추가하면 된다
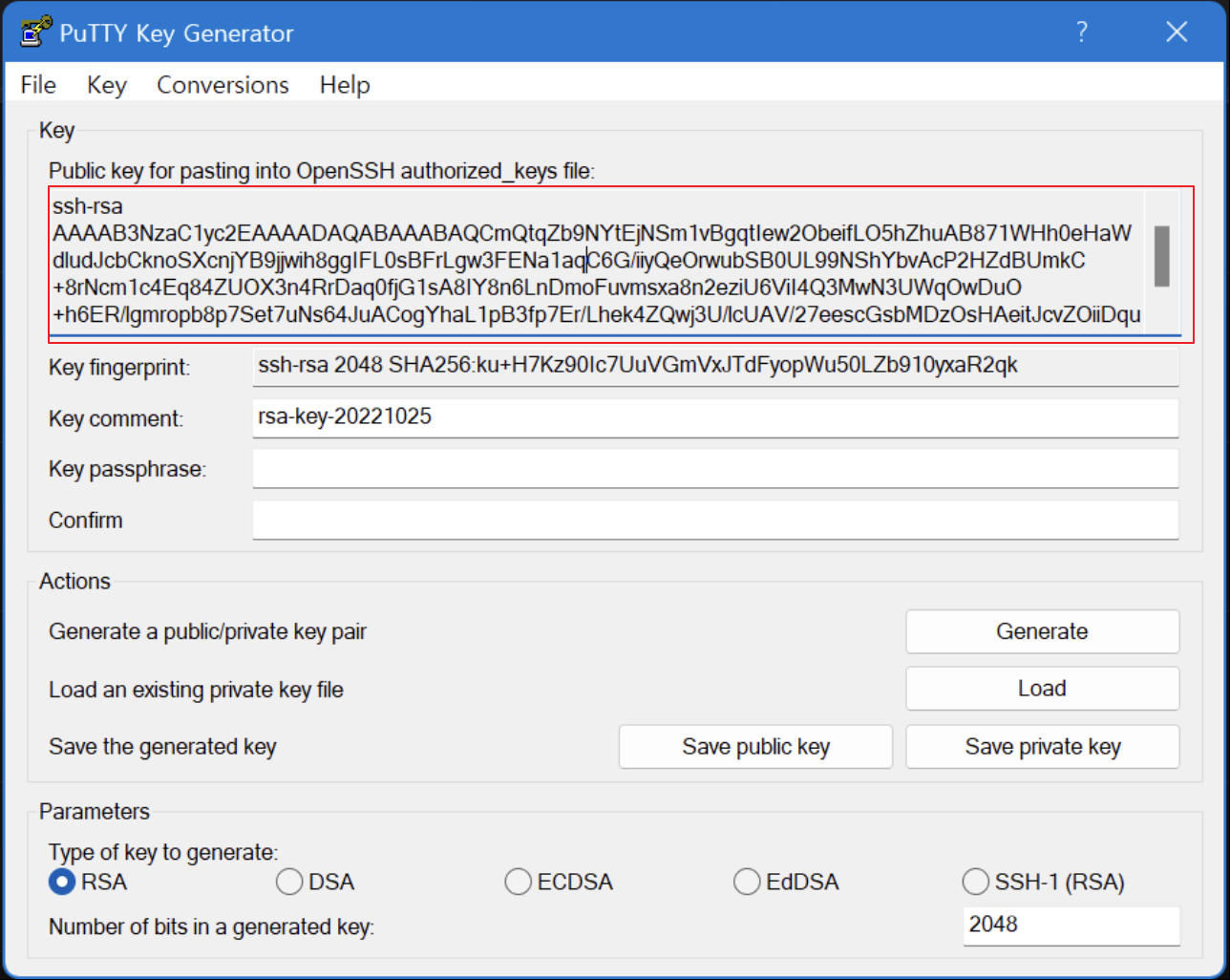
3. GCP 메타데이터에 복사
2번 과정에서 복사한 public key를 GCP 메타데이터에 복사하자
GCP에 접속하여 Compute Engine메뉴에서 메타데이터 메뉴를 선택하자
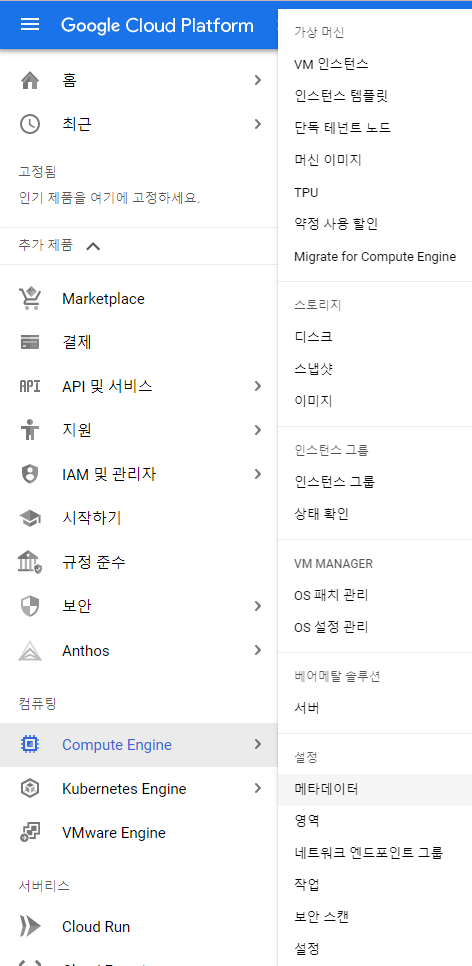
메타데이터에 복사한 public key를 아래와 같이 추가하자
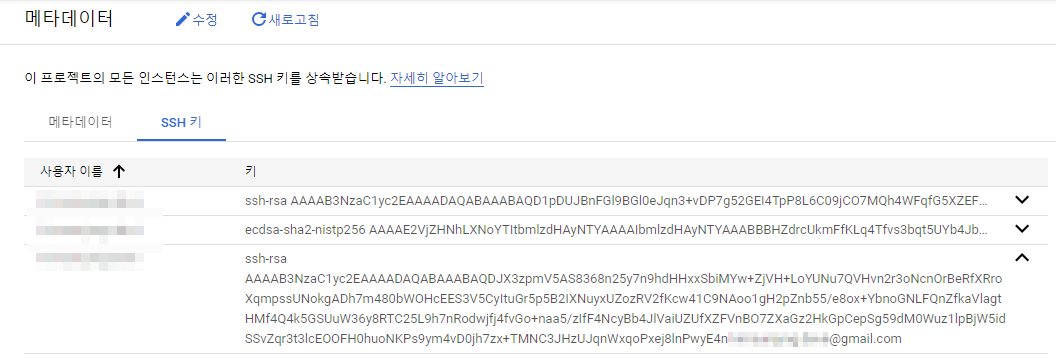
메타데이터에 key 정보를 입력하면 실제 VM에 아래와 같이 key가 추가된 것을 확인할 수 있다
$ vi ~/.ssh/authorized_keys

4. VM ssh 접속
이제 public key를 등록했으니 local PC 에서 ssh접속을 해보자
접속방법은 아래와 같다
$ ssh -i [private key이름] [gmail명]@[GCP VM IP]
public key를 생성할때 같이 생성된 private key를 이용해서 위와 같이 접속하면 된다

윈도우인 경우 putty에서 Connection - SSH - Auth에 Private key를 등록하고 접속하면 된다
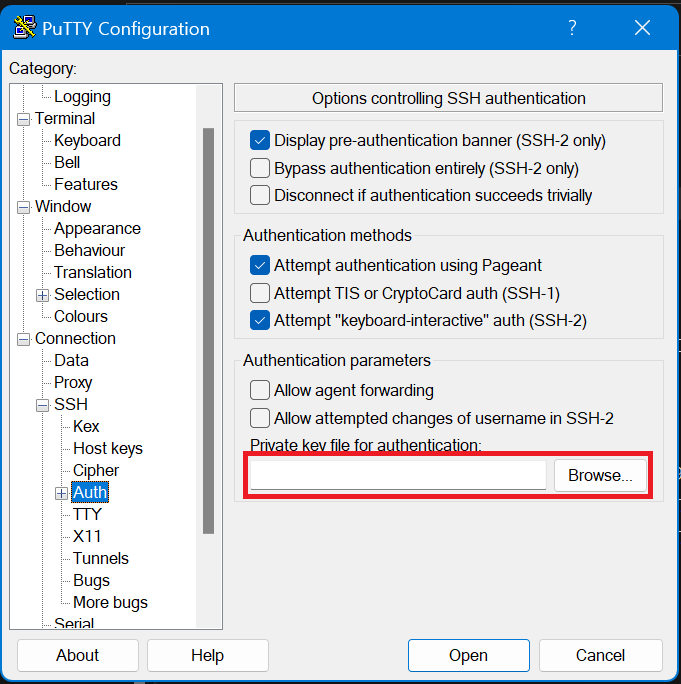
'클라우드 플랫폼' 카테고리의 다른 글
| [OCI] 오라클 클라우드 - 3. 외부접속 설정(SSH 오류 해결) (0) | 2023.05.17 |
|---|---|
| [OCI] 오라클 클라우드 - 1. 가입(평생 무료 사용하기) (4) | 2022.06.22 |
| [GCP] 구글 클라우드 플랫폼 CentOS root password 설정하기 (0) | 2021.04.29 |
| [GCP] 구글 클라우드 플랫폼 고정IP 설정하기 (0) | 2021.03.30 |
| [GCP] 구글 클라우드 플랫폼 무료 서버 활용하기(CentOS) (0) | 2021.01.07 |